How To Optimize Scene For Animation Maya 2018
20 tips to master Maya

Maya is undoubtedly an industry leader in the world of 3D. It has a vast array of uses and applications, and is utilised across the creation of characters, blitheness, VR and environments. Such is the all-encompassing nature of the software, that getting the most out of its tools and features can be a daunting prospect for whatsoever artist.
We take assembled a diverse group of artists to share their elevation tips for mastering Maya. These tips come from Pat Imrie (opens in new tab), Reza Shams, Stephen Studyvin (opens in new tab) and Tsubasa Nakai (opens in new tab). Our experts cover a range of disciplines from university lecturers, to CG supervisors and freelancers.
Whether you're looking to enhance your character building, speed up your workflow, or you're entirely new to Maya, you lot are certain to discover some helpful words of wisdom in this handy feature. For more communication to aid improve your 3D art (opens in new tab), take a look at our roundup of more Maya tutorials (opens in new tab).
- 27 free 3D models (opens in new tab)
01. Unload plugins for faster load times
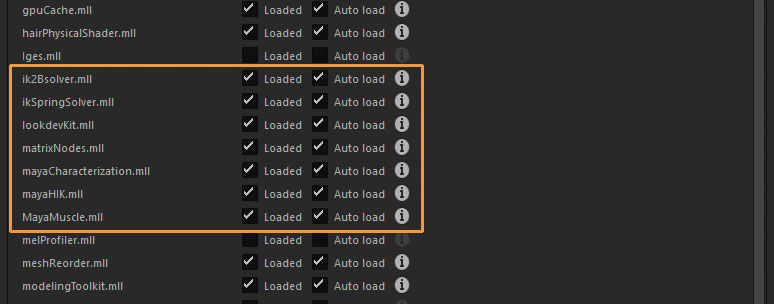
Maya provides a vast number of features for its users, only the more are added, the longer it tin take to boot, and when on a deadline every minute counts. Become to Windows > Settings & Preferences > Plug-in Manager to find a number of curlicue-out menus where yous can Load, Unload or Motorcar load various plugins.
Unloading anything you don't need will speed upwardly Maya'due south boot time as it can just skip whatever of the heftier features. For example, I primarily work as a modeller so I'll unload any advanced rigging options (run across image) as well equally FX-heavy plugins such as Bifrost.
02. Utilize Soft option options
Soft Selection is a well-known modelling characteristic accessed via the 'B' hotkey. By default information technology's a great tool, only information technology's worth diving into the Tool Options to gain more than control. Changing the Falloff style from Volume to Surface for instance will allow better accuracy when adjusting areas such equally eyes and lips (see image).
If your model is in carve up parts, setting the Falloff mode to Global will expand the falloff to the whole model. You can likewise suit the Radius and the Curve Falloff to fine-melody your selection, which I find invaluable when creating facial shapes.
03. Try the Relax Brush
In contempo versions of Maya, sculpting tools from Mudbox have been incorporated into the toolset. For me, withal, they still don't take the immediacy or functioning of using them natively in Mudbox. This is where the Sculpt Geometry Tool comes in handy.
Plant in Surfaces > Sculpt Geometry Tool, this tool has a set of basic just practical brushes. The well-nigh useful of these is the Relax Brush, which is an excellent way to go along faces uniform while modelling, and for removing detail without losing much of the form, which is likely to happen when using the Polish option.
04. Ameliorate viewport speed with backface culling
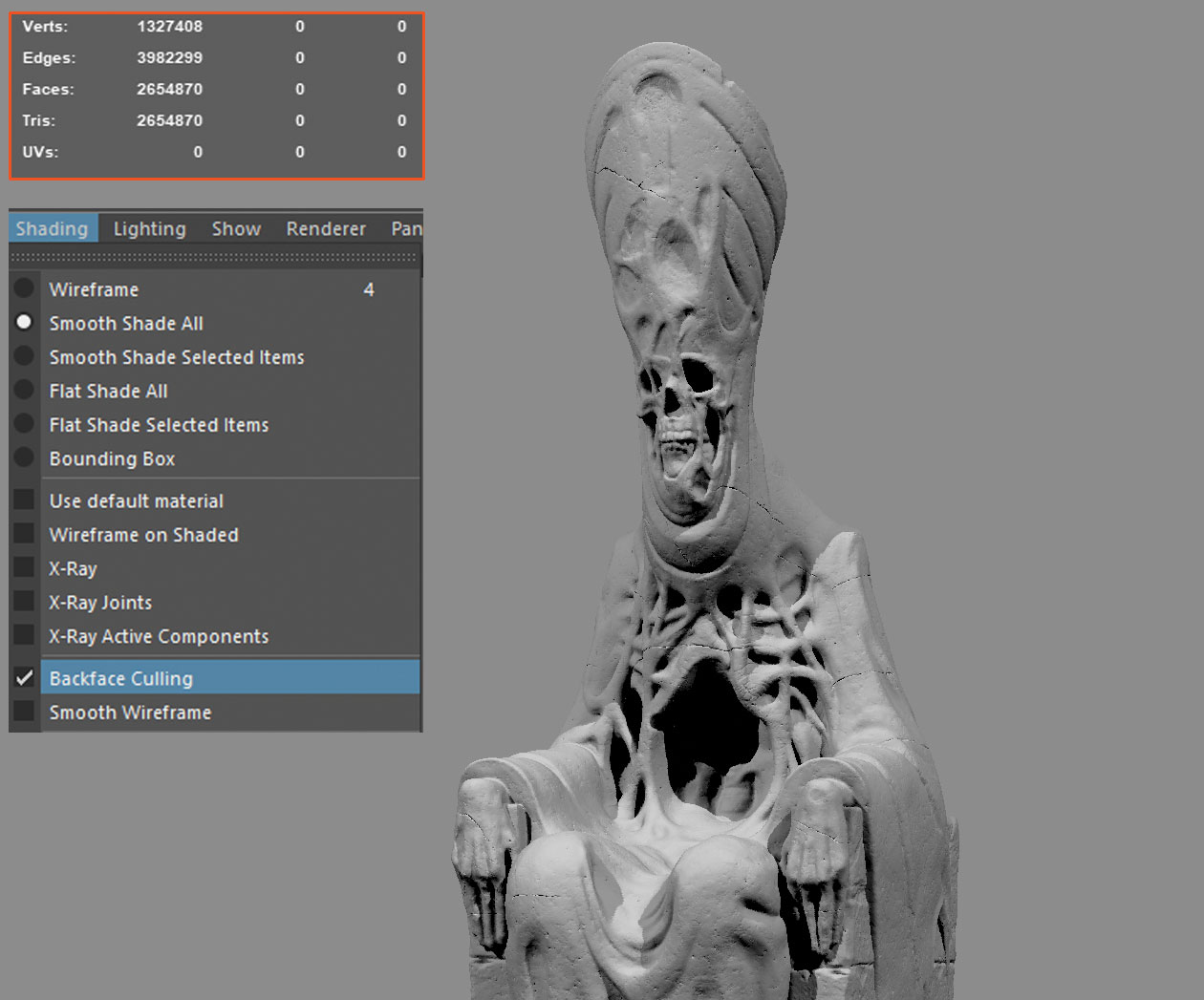
The power to work smoothly with large data sets in Maya has improved with every new release, however, you will find that the viewport volition still lag from time to time. One way around this is to enable the Backface Culling choice from Shading > Backface Culling – this will stop the viewport from drawing faces that are not currently facing the scene camera.
You can see how this improves viewport speed by going to Display > Heads Upward Display and enabling Frame Rate, and so toggle Backface Culling on and off to see how much your viewport speed improves.
05. Edit Edge Flow
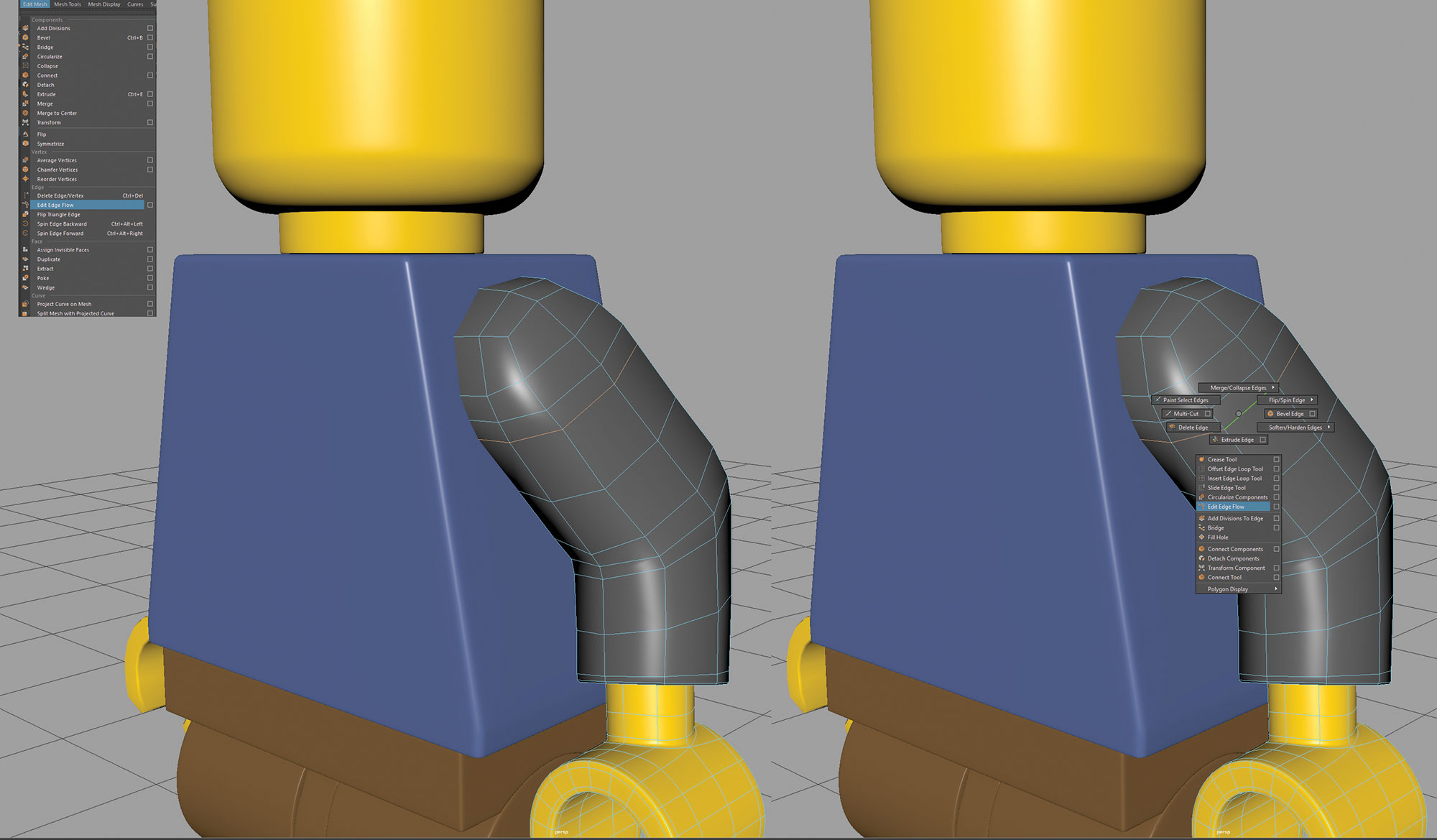
The Edit Edge Flow characteristic was a welcome improver to the Maya modelling toolset. Substantially it enables yous to intelligently and quickly boilerplate out an inserted edge loop so that it conforms to the form of an existing model, negating the demand to edit manually and assuasive you to model quicker and more than accurately.
This is perfect for creating clean and accurate meshes, and is accessed past going to Edit Mesh > Edit Border Flow. Or, when you lot have an border loop selected, agree Shift and press the right mouse push button to bring upwardly a marking menu with the control available at the bottom of the menu.
06. Create a custom UI
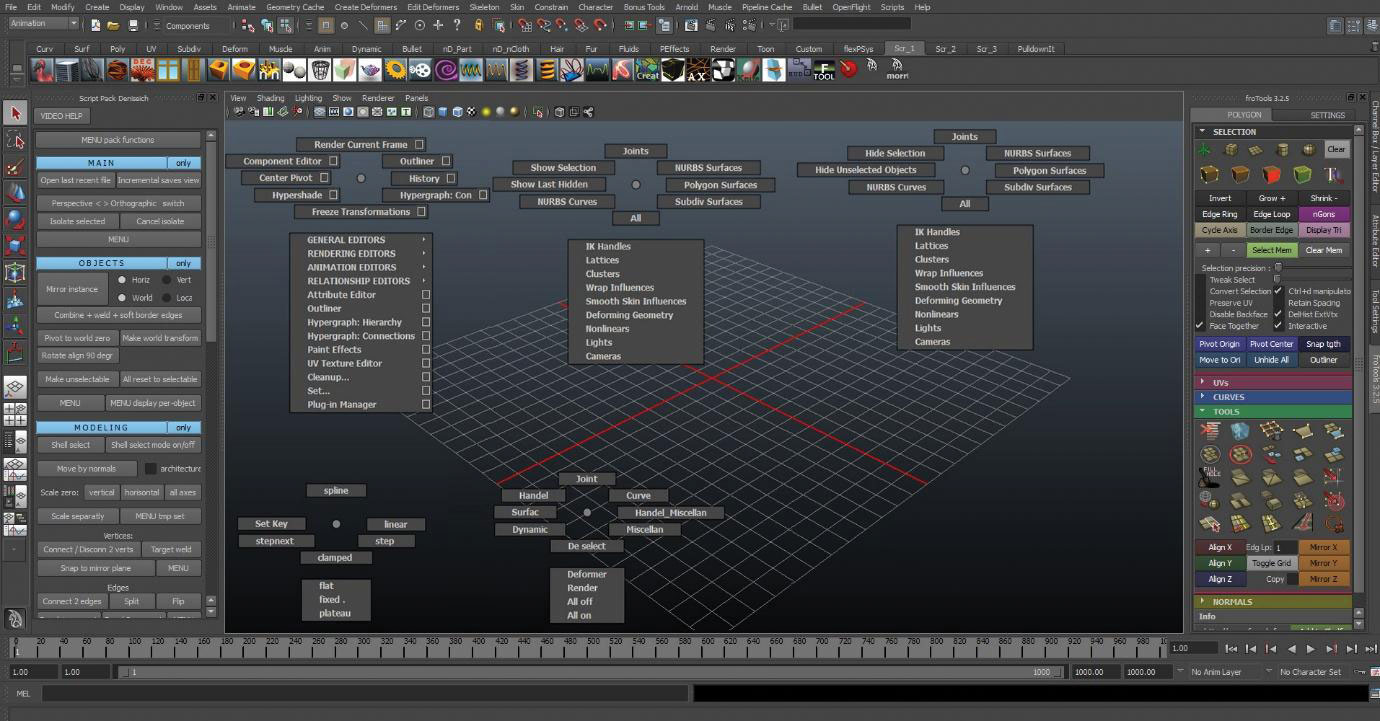
Make a custom mark menu and custom hotkeys – it'll speed up your piece of work and you'll take easy admission to the tools. Adjust the Maya Shelves according to your taste and add whatsoever tools you're going to need to them. This method enables you to quickly admission the commands in the menus on the shelves. You can fifty-fifty create new icons for tools, irresolute Maya to suit your sense of taste.
07. Make use of the photographic camera rig
Use the camera rig for animation and motion in your scenes. This is the best way to command the camera in 3D scenes. Yous can rig any type of camera, with so many options for controlling it available.
08. Use low-poly for speedy retopology
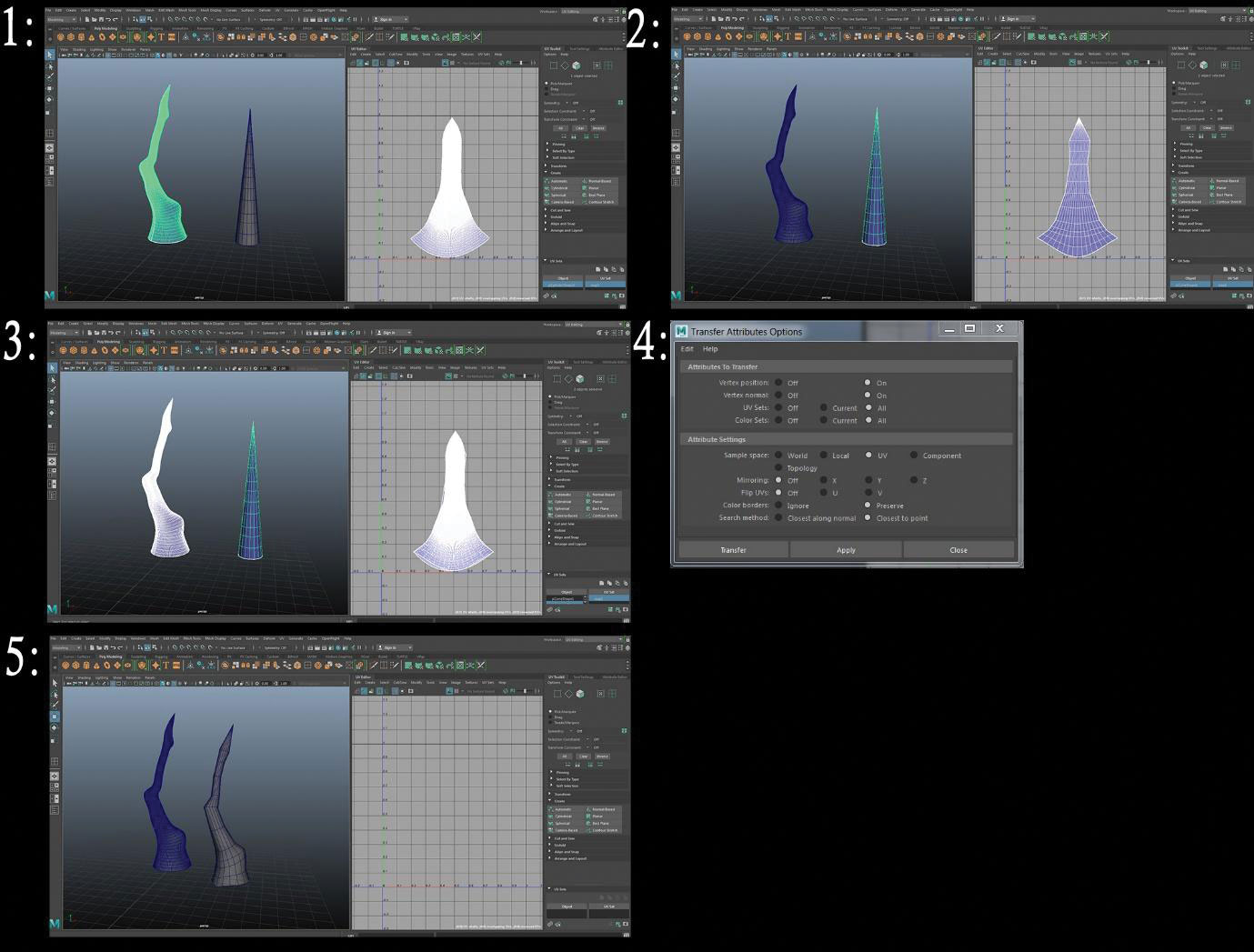
Try this tip for speedy Retopology. Import your high-poly model then create a low-poly primitive object that resembles the high poly. Edit and resize the low-poly object UVs to make them similar the high-poly model, so delete the history and freeze transform the low-poly object.
Select the loftier-poly then low-poly mesh and go to: Mesh > Transfer Attributes. Finally, edit Transfer Attributes as seen in the screenshot.
09. Create a low-poly tree
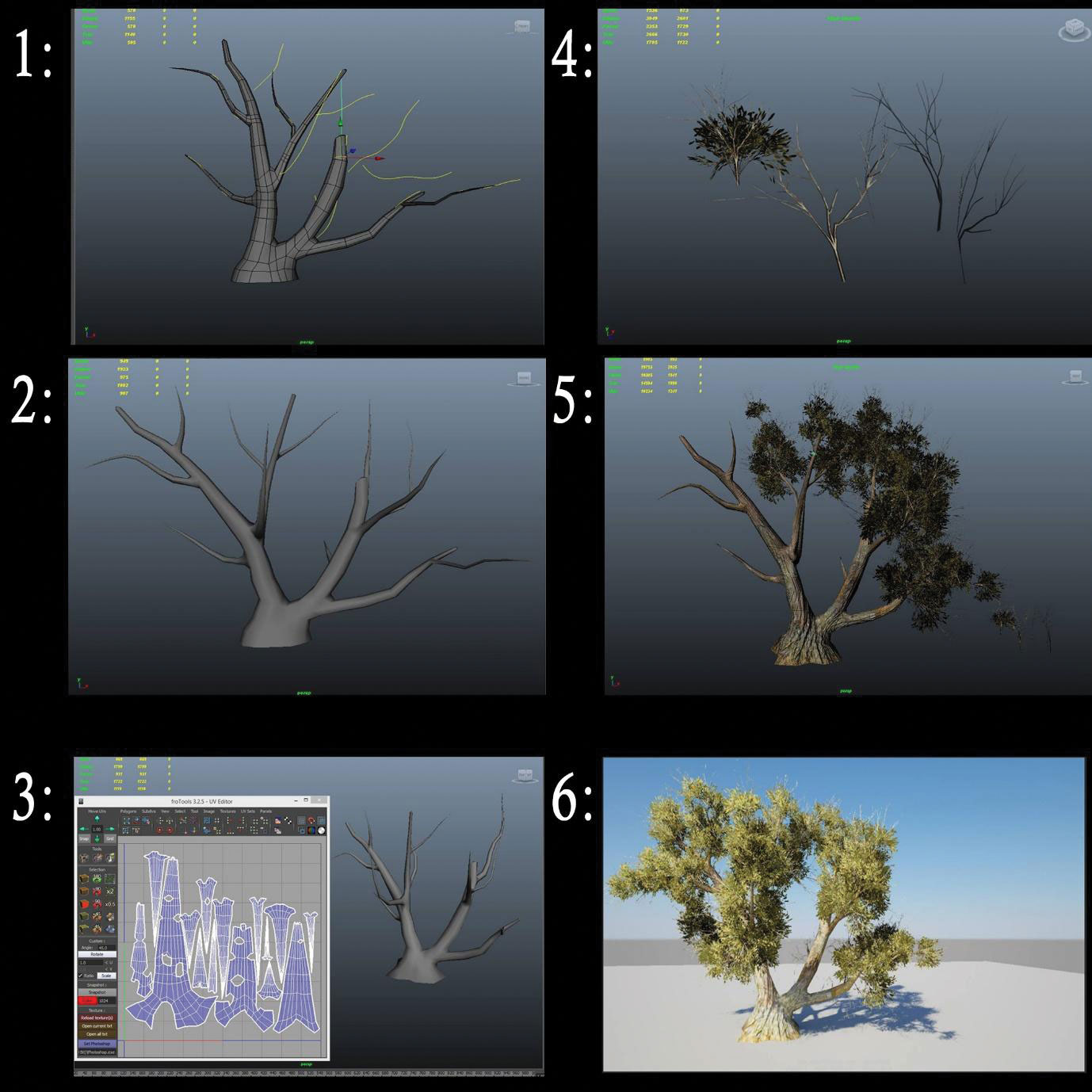
Create a circle and some curves, then extrude the circle on the curves and deform it. Create a UV for the trunk. Create a depression-poly plan and assign some branch texture with alphas set to transparency. Make the tree trunk live and add branches.
10. Tackle circuitous shapes
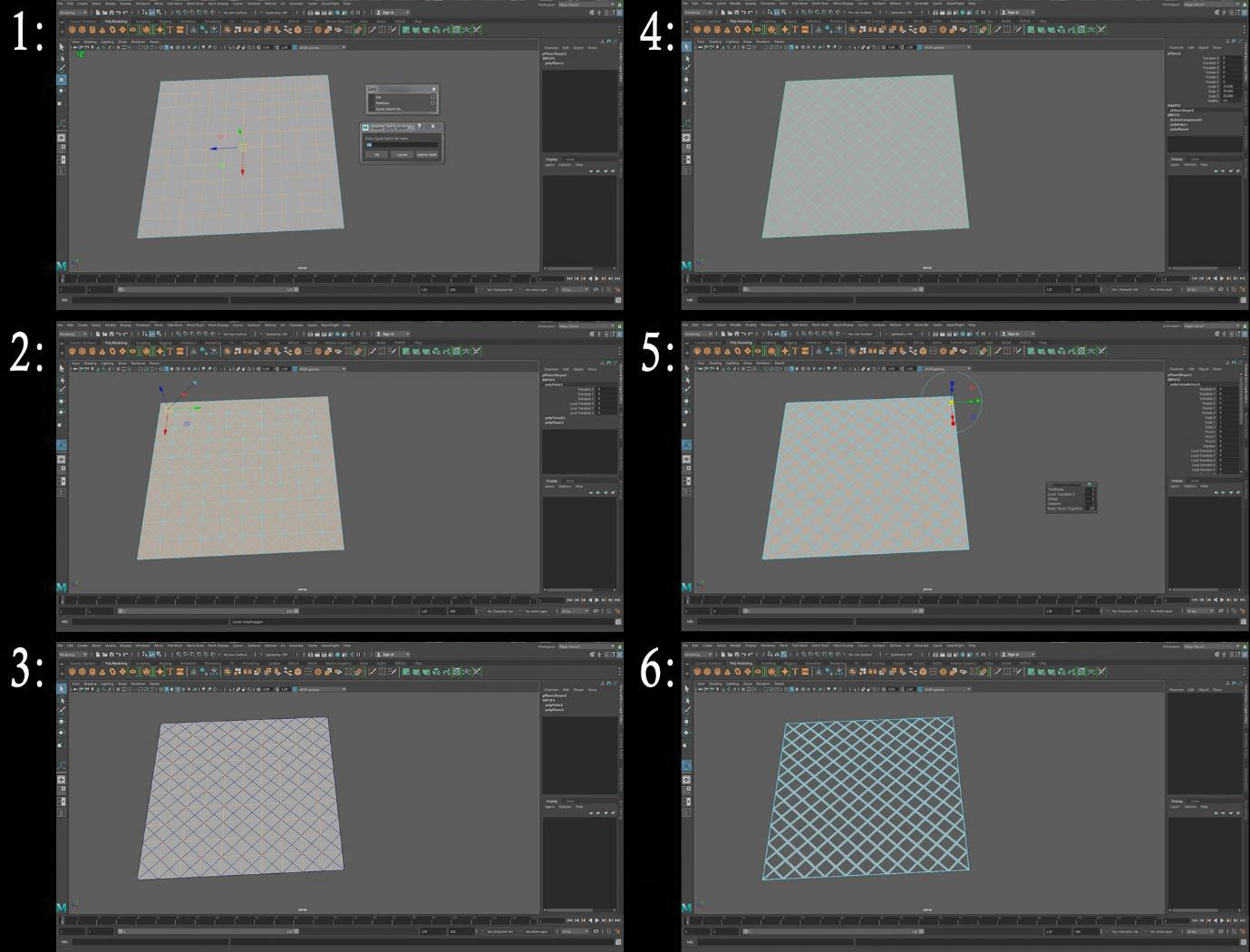
Create a plan and x subdivisions in width and height, then select the inner edge and go to Create > Sets > Quick Select Set up. Select all of the faces and go to Edit Mesh > Poke. Go to Select > Quick Select Set > Set, and delete the edges. Finally, delete the selected face.
11. Organise your files properly
Maya uses a binder construction to organise project files, keeping all the files associated with the project in one directory. When opening a scene associated with a Maya projection, and particularly when switching between projects, prepare the project binder showtime before opening the scene file.
Simplify setting projects past opening Maya first, and so cull File > Open Scene. In the Open window, click Set Project to open the Set Project window. Choose the project directory, click the Set button, then open the scene file from the Open up window after the Set Project window closes.
12. Prepare a Maya project directory
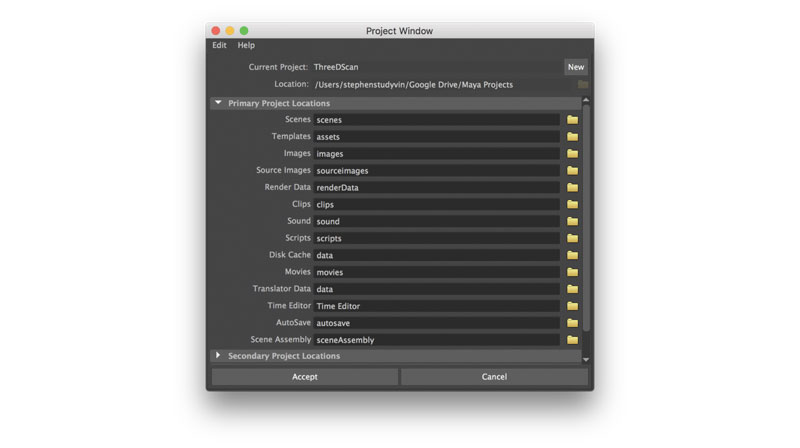
Maya keeps runway of all files associated with a scene in a project directory. In some cases, working with a single file without a project directory will piece of work, but any associated files with the scene should be kept in a Maya project directory. If the project directory is set, Maya volition wait for all scene files, Maya ASCII or Maya Binary files, in the scene's directory.
Image files used as textures placed in the sourceimages folder will be automatically located when the scene file opens. Rendered images, or maps generated, will be stored and saved in the images directory.
thirteen. Utilise resolution gate to compose final render
Turn on the Resolution Gate to display a guide in the primary viewport that represents the final rendered area. The Resolution Gate is displayed as a framed surface area in the master viewport which volition exist the same camera framing every bit the final rendered image. The rendering resolution height and width are displayed in the masked area above the Resolution Gate in the viewport when the resolution gate is agile. The name of the photographic camera is also displayed in the masked portion below the gate mask. The resolution settings are set in the Image Size section of the Return Settings window.
14. Use hotkeys to set up Animation Keyframes
You lot can set a keyframe on an object, camera or lite by selecting information technology and pressing S on the keyboard. This sets a keyframe on the selection at the frame indicated on the timeline, for the attributes displayed in the Aqueduct Box. Usually the current position, rotation, scale and visibility are available in the Channel Box. You can set keys on specific attributes past selecting the channels to key, right-clicking on any of the selected labels in the Channel Box, and then choosing Cardinal Selected from the menu.
xv. Create a shot photographic camera for animation
When Maya opens a new scene several default cameras are created. One camera is the default perspective view that is used to look around the scene, named persp. While this camera can exist used for last rendering, information technology is not best when animative with camera movement that requires keyframes on the camera. Using keyframed cameras to look around the scene volition popular dorsum to the keyframes locations when scrubbing on the timeline. Add a new photographic camera for rendering and keyframing by going to Create > Cameras > Camera.
16. Make ornaments with Catamenia Path Object
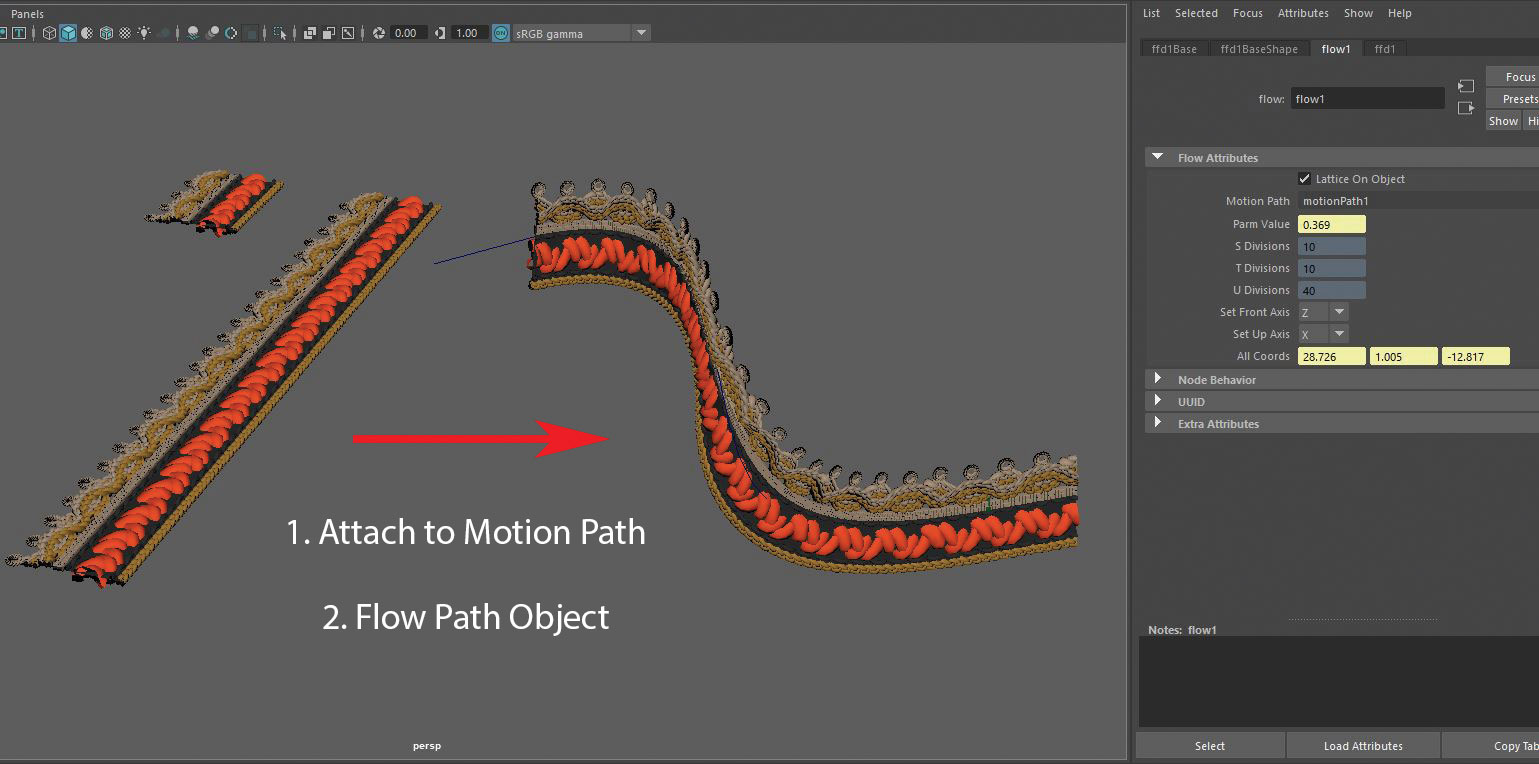
When making something repeatable like an ornament or stitch design, use Attach to Motion Path and Catamenia Path Object in Maya. These are very useful for scattering many detailed objects beyond a complex surface.
17. Create natural Pilus with XGen

You lot tin make beautiful pilus with few guide curves if you tin use XGen modifiers. First by making hair from guide curves with XGen. Create a clumping modifier to clump a big bundle of hair, and so create a 2nd clumping modifier to clump a medium bundle of pilus, followed by a third to clump a modest package of hair. Making a cutting modifier will help y'all achieve natural tips of hairs. Lastly, create a noise modifier to obtain a natural hair stream and frizz.
eighteen. Use procedural nodes for face up texture
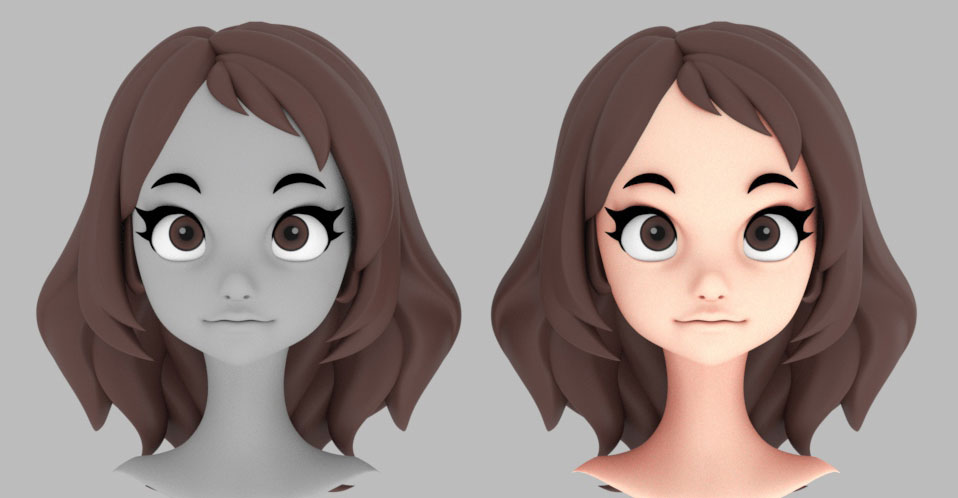
Make face textures with but procedural nodes because they're easy to make and reuse, plus gradation is beautiful. Kickoff, construct the shader tree earlier blending the textures with the layered texture node. You can find the best look by adjusting the Alpha amount. Connect the layered texture to SubSurface Color, and adjust the peel shader to look similar the image.
19. Use guide curves for stylised pilus
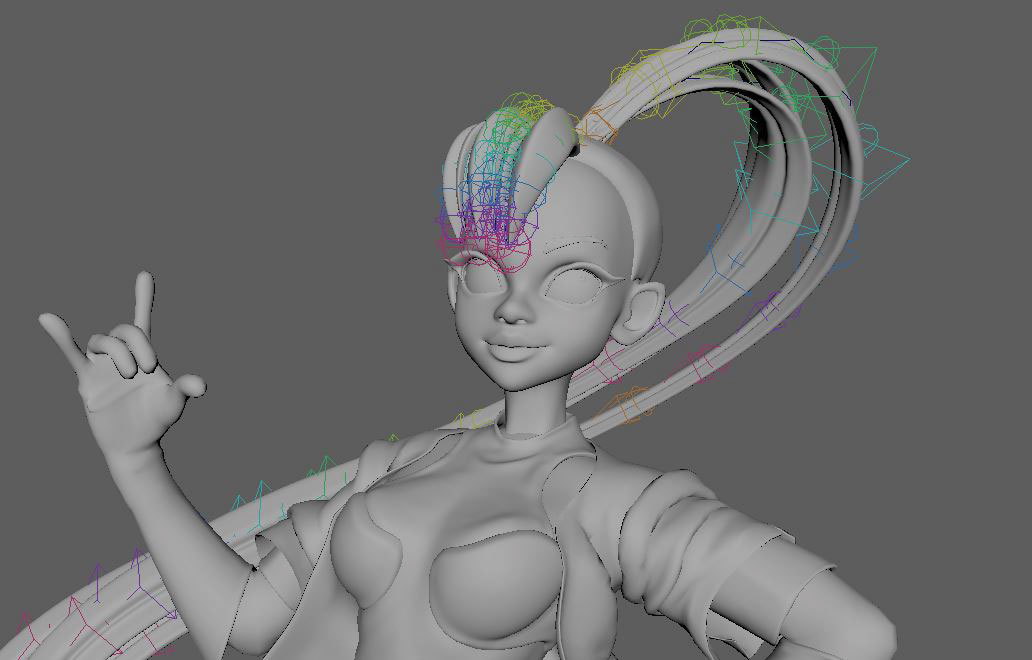
This tip is useful for creating guide curves for a stylised character's pilus. Create the base of operations hair, but be sure to brand holes on both ends to extract the curve from the mesh. Next, create some joints and use a spline IK handle to deform easily, then skin using them. Scatter hair objects on the head with a spline IK handle. Next, excerpt curves from the mesh.
Finally, you have to arrange the directions, select the contrary management's curve, and select Curves > Reverse Direction. With this method, you can make guide curves every bit yous pattern.
20. Attempt Cryptomatte for look development
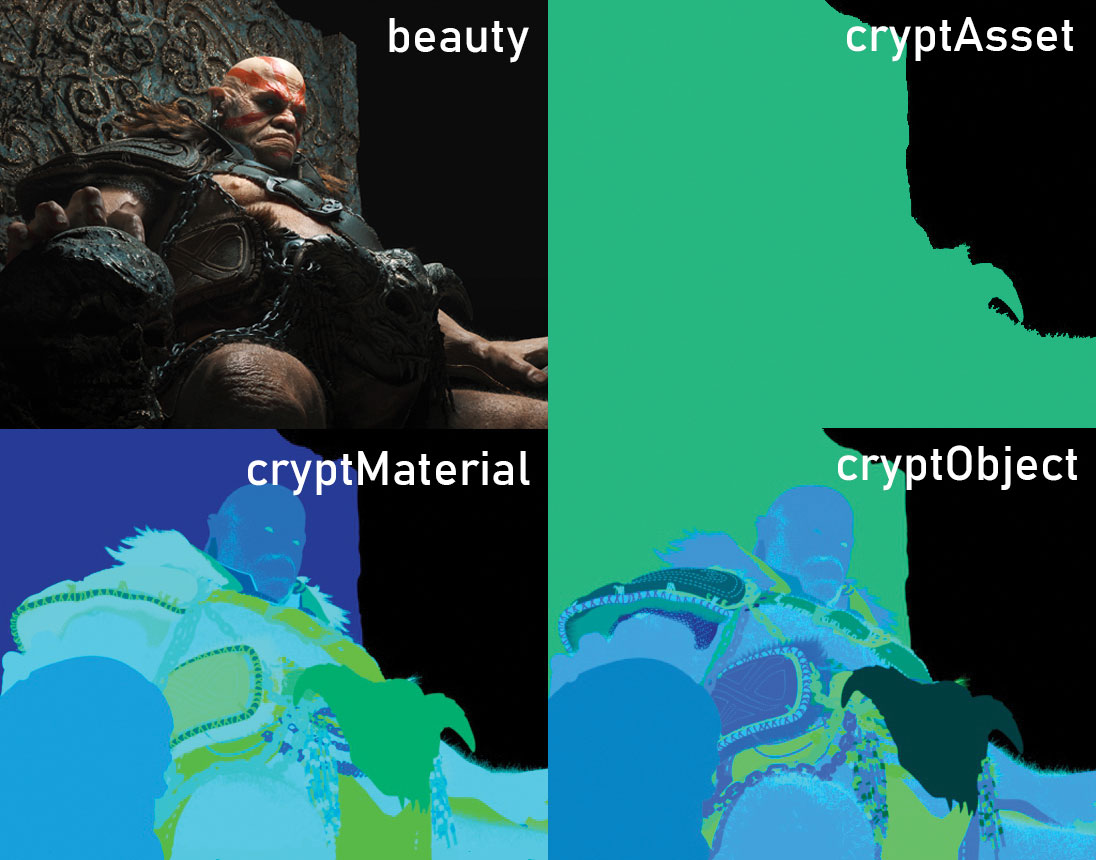
Cryptomatte is an ID matte creation tool created by Psyop, it creates ID mattes to practice look development or final adjustments automatically. After installing, create the Cryptomatte AOVs in Render Settings. Select an AOV and view it in the Aspect editor. It should exist visible in the Shader under Custom AOV. You can export 3 ID mattes to follow demand object, material, asset. You may find it useful to brand big changes in Photoshop or Nuke using the ID mattes, this will help detect a new await when you're stuck with an epitome. This tip is especially useful when you're on tight deadlines and demand something new quickly.
This article was originally published in 3D World (opens in new tab) , the world's acknowledged mag for CG artists. Buy issue 241 (opens in new tab) or subscribe (opens in new tab) .
Read more:
- Learn how to model a 3D portrait in ZBrush and Maya (opens in new tab)
- Become a amend 3D artist (opens in new tab)
- The best new 3D tools for 2019 (opens in new tab)

Give thanks y'all for reading v articles this calendar month* Join now for unlimited access
Enjoy your first month for only £i / $1 / €1
*Read v gratis articles per month without a subscription

Join at present for unlimited access
Try first month for just £1 / $1 / €one
Related articles
Source: https://www.creativebloq.com/advice/20-tips-to-master-maya
Posted by: nelsonhadvaid.blogspot.com

0 Response to "How To Optimize Scene For Animation Maya 2018"
Post a Comment